Dovrei studiare per l’esame di stato ma, ogni giorno, trovo sempre qualcosa di piu’ interessante da fare.
Era da un po’ di tempo che avevo in mente l’idea di creare degli HotSpot WiFi Free per l’accesso gratuito ad Internet per i clienti di: Caffe del Corso e Bar Belvedere (permettetemi un po’ di pubblicita’ 😛 ).
Dopo aver girovagato un po’ su internet sulle varie soluzioni da poter utilizzare, alla fine il suggerimento migliore (come sempre accade) e’ stato quello del mio mentore Franco 😀
Utilizzare pfsense come Captive Portal e’ davvero semplice ed intuitivo. Ci ho perso solo 2 gg 😛 , ma questo mi ha permesso di avere degli accessi controllati sia in termini di banda (download/upload) sia in termini di tempo (minuti per ogni connessione).
Ho usato una macchina virtuale tramite Virtualbox per far girare pfsense (Attenzione, quando create la macchina virtuale scegliete BSD e non Linux altrimenti non vi vede le interfacce di rete ). Di seguito vi mostro i passi da seguire per un corretto settaggio delle interfacce di rete e del Captive Portal.
Per l’installazione di pfsense su macchine virtuali trovate un sacco di tutorial su google, io ho scaricato direttamente la .iso image del LiveCD montata all’avvio e poi ho provvedo alla sua installazione sull’hard disk virtuale.
Premetto che da buon utilizzare di Slackware, ho utilizzato l’interfaccia testuale e non quella grafica. Il risultato finale è lo stesso, una volta capito cosa fare potete impostare i miei stessi parametri utilizzando la comoda interfaccia web che pfsense ci mette a disposizione.
Appena finita l’installazione di pfsense, ho settato la prima interfaccia virtuale in bridge mode con la mia interfaccia fisica WAN, e la seconda interfaccia virtuale in bridge mode con la mia ethernet che fungera’ da LAN interna per l’HotSpot.
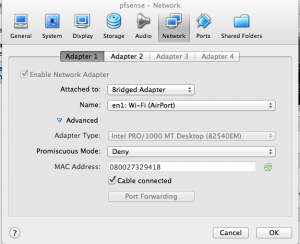
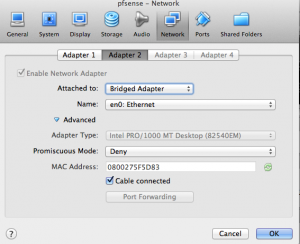
1) Riepilogo Interfacce e Creazione VLANs
Al primo avvio di pfsense avremo il riepilogo delle interfacce che abbiamo a disposizione, rispettivamente: em0 ed em1 (quelle settate nelle figure precedenti), e la richiesta di creare delle interfacce vortuali all’interno di pfsense. Per ora scriviamo “n”, possiamo abilitare le interfacce viartuali in un secondo momento.

2) Interfaccia WAN
Lo step successivo è quello della dichiarazione dell’interfaccia WAN, cioè l’interfaccia che ha accesso verso l’esterno (Internet nel mio caso). Per come ho configurato Virtualbox, la mia interfaccia WAN si trova su: em0

3) Interfaccia LAN
La schermata successiva ci chiede quale è l’interfaccia LAN, nel mio caso: em1

Il passo successivo non è altro che una schermata di conferma sui vari settaggi fatti

4) Menù principale e settaggio indirizzi IP (WAN e LAN)
Dopo aver settato correttamente le interfacce di rete, ci verrà mostrato il menù grazie al quale si potrà procede che l’ultima fase di inizializzazione di pfsense, andando a settare gli indirizzi IP della WAN e LAN
Dal Menù selezionare l’opzione 2 ” Set Interfaces IP Address ”

Selezioniamo l’interfaccia WAN, nel mio caso la scelta 1

Nel mio caso abilito il DHCP, dato che il mio router di frontiera (Gateway) ha il dhcpd abilitato. Discorso diverso se il vostro router non ha il dhcp, allora dovete procedere a settare a “manella” IP della vostra WAN.

Stesso procedimento per l’interfaccia LAN, solo che nel mio caso definisco un IP statico che fungerà da gateway per il Captive Portal, nel mio caso la LAN avrà IP 192.168.10.1.
Stessi procedimento di prima, solo che al posto di selezionare WAN –> LAN e settiamo l’IP della nostra sottorete. Inoltre possiamo abilitare il dhcpd sulla nostra subnet, in modo tale che i client del nostro HotSpot ricevano in automatico i settaggi di rete. Nel mio caso faccio assegnare gli IP da 192.168.10.150 fino a 192.168.10.200

Perfetto, se siamo arrivati fin qui… siamo ad un ottimo punto… forse :P.
Ora non ci resta altro che collegarci all’indirizzo web dato dall’IP dalla LAN, nel nostro caso http://192.168.10.1 con le credenziali:
user: admin
pass: pfsense
e procedere con le ultime modificare per l’attivazione del servizio HotSpot tramite il Captive Portal che ci mette a disposizione pfsense.
5) Configurazione Captive Portal
Una volta collegati sulla pagina di amministrazione di pfsense, andiamo su Services–>Captive Portal ed abilitiamo il servizio sulla interfaccia di rete utilizzata per l’HotSpot, nel nostro caso LAN

Possiamo limitare la banda e restringere l’uso alle sole persone che hanno le credenziali di accesso ( tramite Local User Management o Voucher).
6) Configurazione Router HotSpot
Ora non ci resta altro che configurare il nostro router con i parametri di accesso verso il gateway gestito dal Captive Portal ed potremmo offrire il nostro servizio di HotSpot 😀


