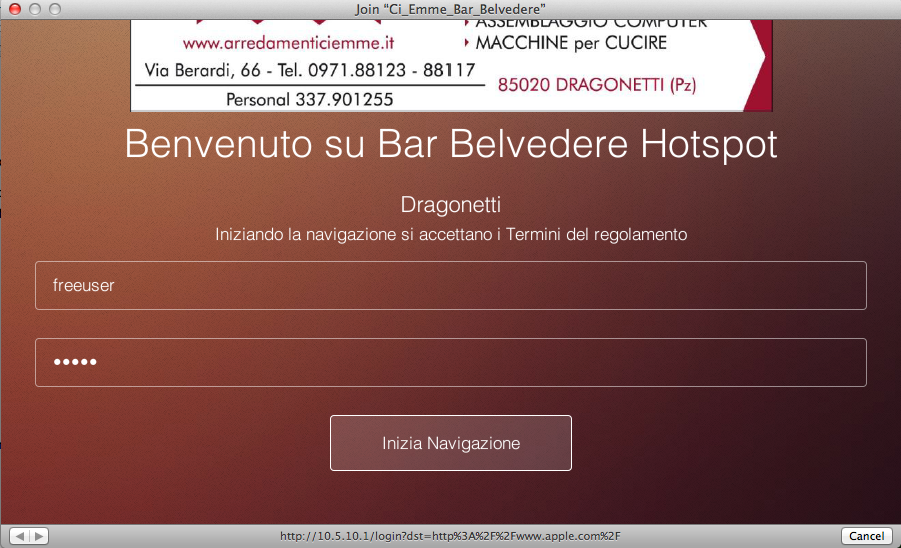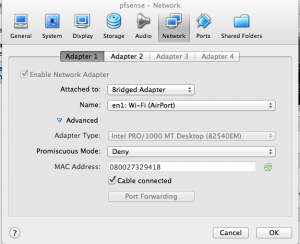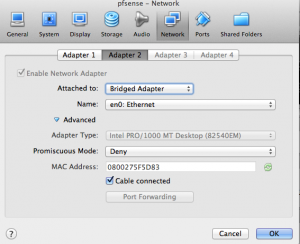Era da molto tempo che avevo in mente di configurare un Hotspot gratuito. La scelta e’ ricaduta su Mikrotik RouterOS grazie alle innumerevoli features che mette a disposizione (QOS avanzato, Advertisement, Traffic Shaping…)
Lo scopo dell’HotSpot era quello di non chiedere le credenziali di accesso per ogni utente collegato, ma utilizzare sempre lo stesso account
1 Set-Up Interfacce
La prima cosa da fare e’ quello si dividere togliere dal bridge locale l’interfaccia dove avremo il nostro HotSpot (interfaccia Wi-Fi nel mio caso).
Bridge -> Ports -> disabilitiamo l’interfaccia wlan1
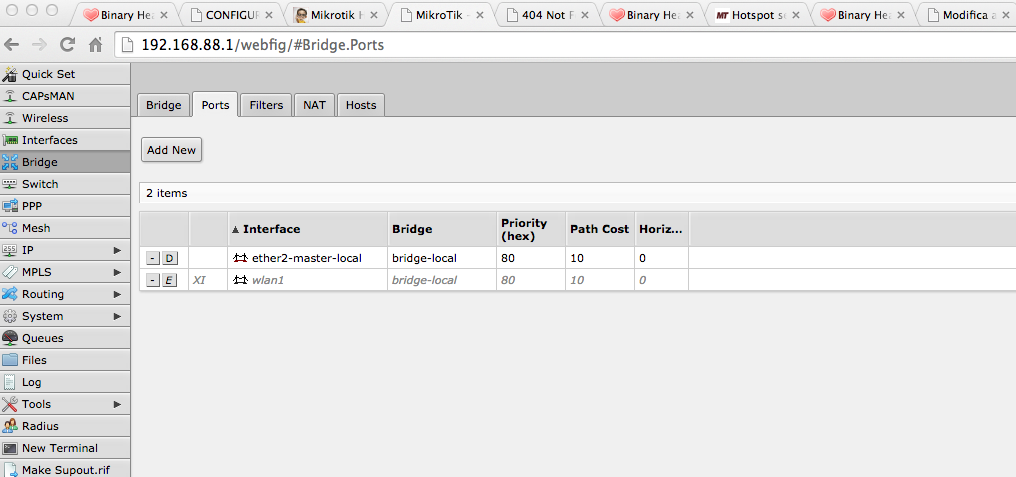
A questo punto avremo due segmenti di rete differenti:
- bridge-local -> su cui ci sono le le interfacce ethernet
- wifi1 -> L’interfaccia Wi-Fi su cui avremo l’HotSpot.
Ora andiamo a configurare gli indirizzi IP per ognuna delle interfacce
IP -> Addresses
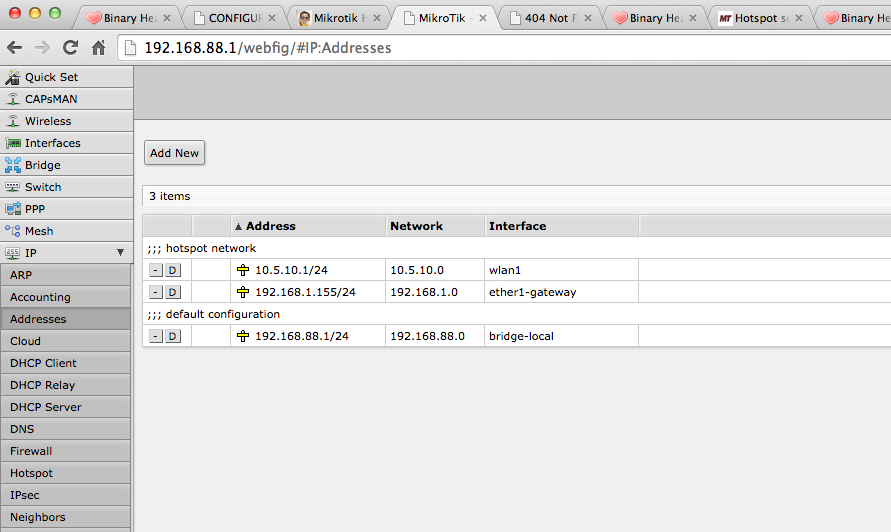
Nel mio ho ho la seguente configurazione:
- wlan1 -> subnet 10.5.10.1/24 (Interfaccia HotSpot)
- ether1-gateway -> 192.168.1.55/24 (Interfaccia WAN/gateway)
- bridge-local -> 192.168.88.1/24 (Interfacce ethernet)
2) Set-Ip HotSpot
Ora non ci resta altro che effettuare la configurazione dell’HotSpot.
Mikrotik RuoterOS ci mette a disposizione una procedura
IP -> Hotspot -> HotSpot setup
La prima cosa che ci chiederà sarà l’interfaccia su cui girerà l’HotSpot

IP Address di tale interfaccia (stesso IP impostato nella parte di Set-Up dell’interfaccia)

Il pool di indirizzi che avranno i client dell’HotSpot
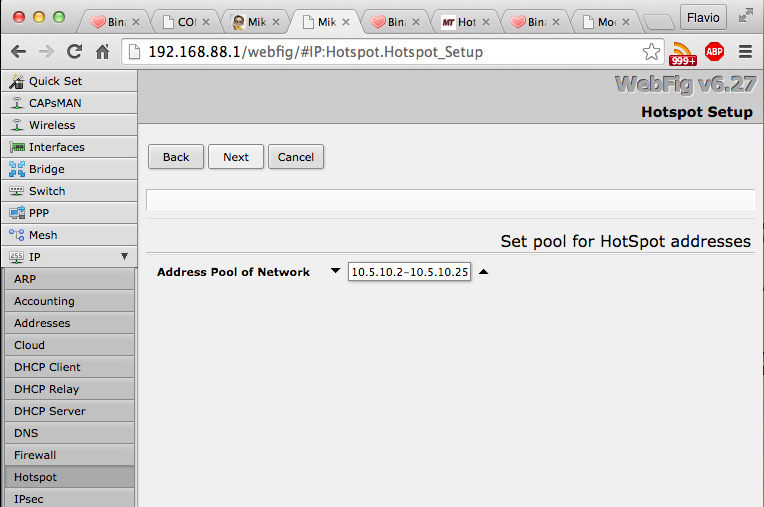
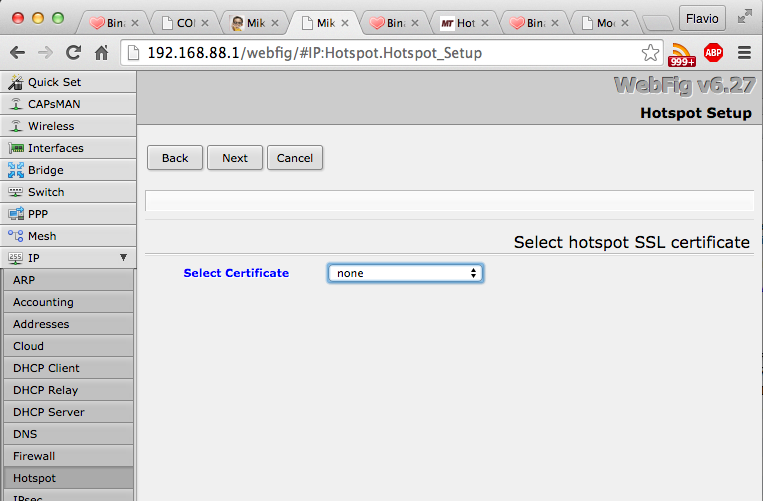
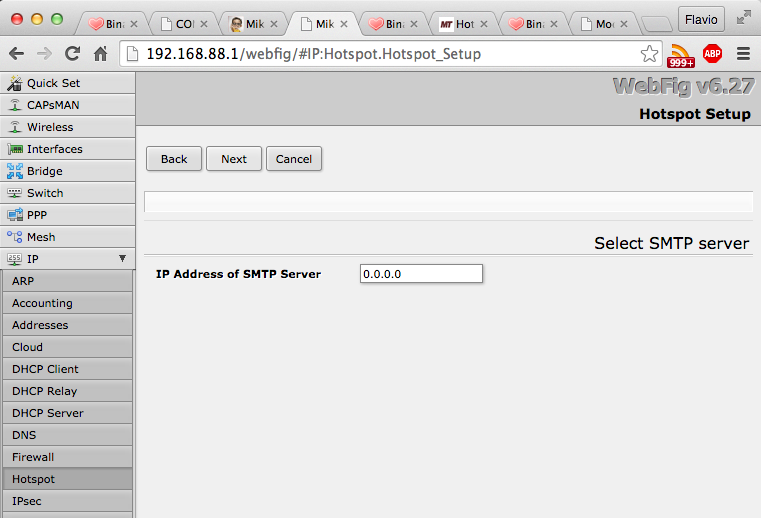
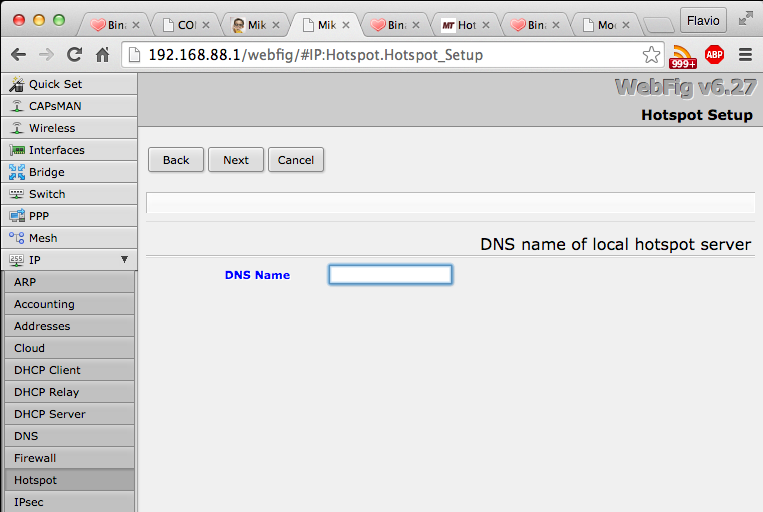
Alla fine avremo il riepilogo dell’HotSpot appena creato

Ora selezioniamo Server Profiles
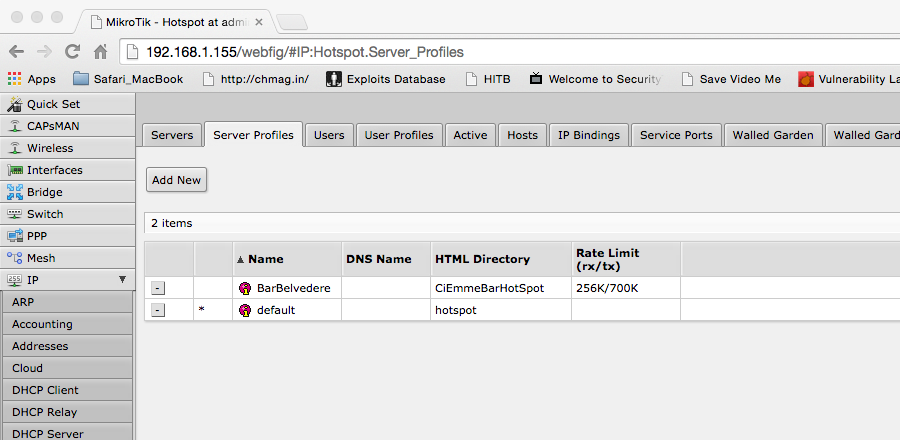
In questo caso ho impostato un limiti in Upload e Download ed una cartella dei files HTML che verranno utilizzati per il Login (vedremo in seguito)
Passiamo alla sezione User Profiles
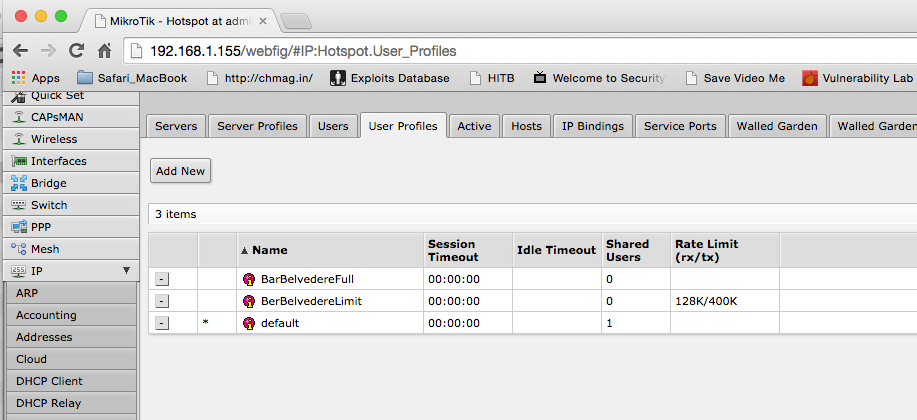
Nel mio caso ho usato due profili utente:
- BarBelvedereFull -> nessuna restrizione in termini di banda
- BarBelvedereLimit -> con restrizioni in termini di Download e Upload
Passiamo alla sezione Users
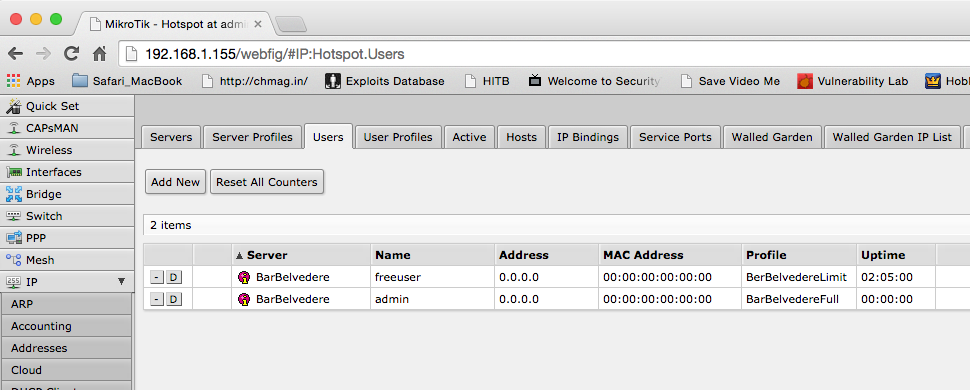
Dove ho l’utente:
- freeuser -> associato al profile Limit (limiti download/upload)
- admin -> senza limiti
Il passo successivo à impostare la pagina index.html di Login all’hostpost pre-impostando l’user “freeuser”